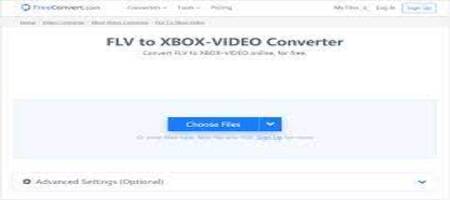How to Convert FLV to Xbox Online with FreeConvert, FreeConvert is another popular video and audio converter that can help you convert FLV to Xbox-supported MP4, AVI, or WMV. It has a special FLV to Xbox Video Converter so that you can directly convert your FLV files to Xbox.
Step 1Open your browser and go to this FLV to Xbox Video Converter page.
Click the Select Files button to view and download the FLV file. You can also add a file via URL, Google Drive, and Dropbox.
Step 3 You can click Add More Files to upload other FLV files you want to convert. The target format will be set as XBOX by default. You can simply click on the Convert to Xbox Video button to start converting FLV to Xbox.
How to Convert FLV to Xbox Online with FreeConvert
Follow similar steps and you can play any music on box after converting them to Xbox-compatible formats.
This FLV to box video converter will start downloading and converting your video. After converting, you can click the Download button to save it to your Mac or Windows PC. Or you can save it to Google Drive or Dropbox. You will see ads when using this Free FLV to box Converter.
Part 3. Best Way to Free Convert FLV to Xbox on Mac and Windows PC
Apart from online FLV converters, you can also rely on other free video converters to convert and play your FLV files on your box game console. Here we will introduce you to the powerful Free FLV Converter. It is specially designed for various FLV conversions.
Free FLV to Xbox Converter
146,565+ Downloads
- Convert any FLV to box-supported format like MP4, AVI, WMV, MOV, and more.
- Suggest a series of topics for editing and customizing the FLV file.
- Advanced multi-core processors and GPU acceleration for fast FLV to box conversion.
- Convert one or more FLV files to box without losing image or sound quality.
First, you can double-click the download button to install it on your computer for free. Open it and click Add Files to import FLV files.
Select MP4 or AVI as the target format from the Output Format drop-down list. For more settings, you can click the Settings icon next to the output format to enter the Profile Settings window.
Select MP4 or AVI as the target format from the Output Format drop-down list. For more settings, you can click the Settings icon next to the output format to enter the Profile Settings window.