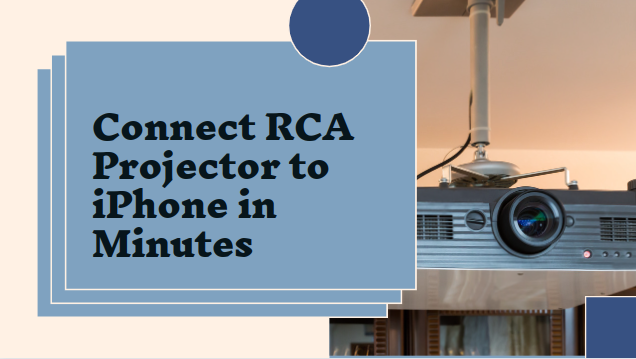How to connect rca projector to iphone, In our modern digital era, seamless device connectivity is paramount, particularly when it comes to content sharing. If you possess an RCA projector and an iPhone, you may be curious about bridging the connection between these devices. This guide aims to explore various techniques, offering step-by-step instructions to effortlessly connect your iPhone to an RCA projector, how to connect rca projector to iphone.
Understanding the Equipment:
Before delving into the connection methods, it’s essential to comprehend the involved components. An RCA projector typically features analog inputs like composite video and audio inputs. Conversely, an iPhone utilizes digital output via its lightning port. Establishing a connection between these devices necessitates intermediary adapters or cables capable of converting the digital signal from the iPhone into an analog format compatible with the RCA projector.
Connecting Methods:
Method 1: Utilizing a Lightning to HDMI Adapter:
This method entails using a Lightning to HDMI adapter to convert the digital signal from your iPhone into HDMI. Subsequently, you can connect the HDMI output to an HDMI to RCA converter, further converting the signal into an analog format compatible with the projector.
Method 2: Employing an AV Adapter with RCA Inputs:
Alternatively, you can opt for an AV adapter tailored for iPhones. These adapters typically incorporate RCA inputs, enabling you to directly connect your iPhone to the RCA projector without necessitating additional converters.
Step-by-Step Instructions for Each Method:
Step 1: Preparation:
Ensure all requisite components, including the Lightning to HDMI adapter, HDMI to RCA converter (if using Method 1), and RCA cables (yellow for video, red, and white for audio), are available. Also, confirm your RCA projector is powered on and primed for input.
Step 2: Establishing Connections:
For Method 1, connect your iPhone to the Lightning to HDMI adapter, then link the HDMI output of the adapter to the HDMI input of the HDMI to RCA converter. Finally, connect the RCA cables from the converter to the corresponding inputs on the RCA projector. For Method 2, connect your iPhone to the AV adapter via the lightning cable, then plug the RCA cables into the corresponding inputs on the AV adapter.
Step 3: Adjusting Settings:
Once connections are established, power on your projector and navigate to the input source matching the RCA inputs. On your iPhone, access Settings > Display & Brightness > Screen Mirroring, and select the adapter or AV adapter from the available devices list.
Addressing Common Issues:
- If encountering no signal or poor image quality, verify all connections are secure.
- Ensure the RCA projector is set to the correct input source.
- Attempt restarting both your iPhone and the projector.
- Confirm the compatibility of the Lightning to HDMI adapter or AV adapter with your iPhone model.
Conclusion:
Although connecting an RCA projector to an iPhone may initially seem daunting, with the appropriate adapters and cables, it becomes a straightforward process. Whether opting for a Lightning to HDMI adapter or an AV adapter with RCA inputs, sharing your iPhone’s content on a larger screen is easily achievable.
Faqs: