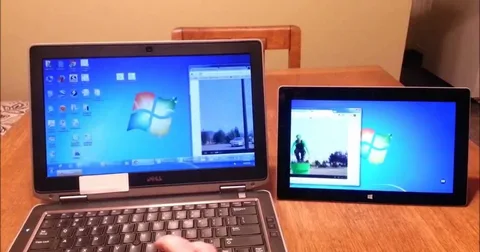In the modern, fast-paced world of technology multitasking is crucial to efficiency. One method to boost your workflow is together two monitors on your laptop. This setup lets you extend your workspace and makes the task easier for you to handle several applications at the same time. In this complete guide, we’ll explore how you can use two monitors and laptops with setup procedures as well as compatibility checks and troubleshooting suggestions.
Benefits of Using Two Monitors
Utilizing two monitors can greatly boost your efficiency and your overall experience. Here are some of the main advantages:
- More Real Estate on Screens Two screens will give you more room to work from, which allows you to have several applications open at a time.
- Multitasking Enhanced It allows you to look at documents side-by-side and make it easier to refer to information while doing other tasks.
- Better attention Dual monitors could loated tea recipe reduce distractions by giving you the ability to dedicate a screen to certain tasks or applications.
- Greater Collaboration If there’s a task you’re working along with others, having another monitor will allow for easier communication.
Checking Compatibility
Before setting to set up a dual display system you must for you to warrant you have a laptop that can handle multiple monitors. Here’s how to verify:
- Graphics Capability of the Card Check the graphics card in your laptop has the capacity to manage two monitors. Modern laptops are able to have this capability, however older models may be limited.
- ports available Check the ports available in your notebook. The most commonly used video output ports are HDMI, DisplayPort, USB-C and VGA.
Required Cables and Adapters
For the setup of two monitors on your laptop, you’ll require the right cables, and possibly adapters:
- HDMI Cable is commonly used to connect monitors.
- DisplayPort Cable: Another feature for displays with high definition.
- VGA Cable It is useful on older screens.
- USB-C/HDMI/DisplayPort adapter If your laptop is equipped with USB-C ports, you may require an adapter to connect external monitors.
- Docking Station You should think about with docking stations if you require multiple connections since it will make the process simpler.
Setting Up Your Dual Monitor System
Step 1: Connect the Monitors
- Turn off Your Notebook Prior to connecting your monitors it is recommended to switch off the laptop.
- Connect the Cables :
- Connect part of the cable to your monitor and the opposite end to the laptop.
- Repeat this procedure to get the other monitor.
- Power on the Monitors Switch on both monitors externally and then turn on your laptop.
Step 2: Configure Display Settings
After the monitors have been connected then you’ll need to adjust the display settings in order to optimize the configuration.
- Windows:
- Right-click the desktop and choose the display settings.
- Scroll down until you reach and then to multiple displays section.
- Select how you would like to make use of your displays (Extend or duplicate or duplicate, etc. ).
- Click identify to determine which screen is which and then drag the monitors to be arranged in the way you want them.
- macOS:
- Go to the Apple menu and then select System Preferences..
- Select the Displays after which click the arrangement tab.
- Drag the displays around to place the displays alike to your preferences.
- Linux:
- Go to Settings > Displays.
- Here, you are able to control multiple screens and adjust them adequate to your needs.
Using Dual Monitors on Different Operating Systems
Windows
- Expanded Displays This setting lets you to combine your monitors into one huge desktop.
- Dual Displays Mirror the primary screen onto a second display.
- Change Resolution You are able to adjust the resolution of each monitor separately to meet your requirements.
macOS
- Extended Desktop Similar to Windows, macOS allows you to make use of the monitors to create an extended desktop.
- arrangement options You can drag the icons of the display to establish the desired arrangement.
Linux
- Multi-Display Options The display options are based on the desktop’s environment, you can employ tools such as anxrandr to control the display settings.
- Customized Configurations A lot of Linux distributions provide user-friendly interfaces that allow you to set two monitors.
Tips for Optimizing Your Dual Monitor Setup
- Adjust the Monitor Position Place your monitors at eye level, reducing tension on your neck and eyes.
- Make use of similar monitors To ensure a smooth experience, you should ensure that you are together monitors of similar dimensions and resolution.
- Keyboard Shortcuts Learn keyboard shortcuts to manage the windows that are between them, for example Windows + Shift + Arrow keys.
- The Taskbar Setting The taskbar settings are available in Windows you can modify taskbar settings so that it displays the taskbar on both monitors, or just on the primary monitor.
Troubleshooting Common Issues
1. Monitors Not Detected
- Make sure you have connections Check that the cables are connected securely.
- Start the Notebook Sometimes an easy restart is satisfying to solve problems with detection.
- update Graphics Drivers Drivers that are out of date could cause problems; make sure to check for updates.
2. Flickering or Low Resolution
- Verify Cable Quality Make sure you’re with quality cables that can support the resolution you want.
- Modify Display Settings You can go into the setting for display and warrant the resolution has been correct for each monitor.
3. Display Arrangement Issues
- Rearrangement in Settings Return to the display settings to change the order of the monitors if they’re not in the order you want them to be.
- identify Displays Utilize”Identify” in the “Identify” feature in display settings to determine if your laptop can recognize each monitor.
Frequently Asked Questions (FAQs)
1. Can I connect two monitors on the laptop I am using?
Yes, you can utilize two monitors so long as your laptop can support dual display capabilities.
2. Do I require special software to run two screens?
It is not necessary to install any special software however some programs might have additional options for managing multiple screens.
3. Does with two monitors make the battery on my laptop more quickly?
Yes, multiple monitors may draw more power, which could result in a faster depletion of battery.
4. What happens if my laptop has only the one video output?
You can connect a USB-to HDMI adapter, or docking station that connects more monitors.
5. Does there exist an upper limit on how many screens I am able to connect?
It depends on the laptop’s capabilities with graphics cards. Most laptops accommodate at least two monitors externally.
6. Do I have to use my laptop’s screen in conjunction with external monitors?
Yes, you can expand the display to include your laptop’s screen as well as other monitors.
7. Which is the accurate method to place my screens?
Place them on the eye level, and at an ideal distance to lessen neck strain and strain on the eyes.
Conclusion
Utilizing two monitors on your laptop can greatly increase your productivity as well as streamline your work flow. Following the steps described in this tutorial you can create an dual monitor setup that will work for you. If you’re an competent who requires more screen space to multitask or a player who wants the most immersive game experience possible, having a dual-monitor setup can be a great investment.
Make sure to verify compatibility, collect the required connectors and cables, and set your display settings so that you maximise the dual-monitor experience. When you have the right setup and optimization you’ll see you’ll find that together 2 monitors could greatly increase the efficiency and enjoyment from your computer tasks.